This article is a follow-up to my two previous posts on PricelessGeek.com about using PowerPoint as Digital Signage. My original article discusses the kickoff of my experience with the topic and the second article discusses the knowledge gained from using and expanding my original setup over two and a half years. Originally, my PowerPoint as a Digital Signage solution was meant to be temporary until we purchased a robust content system such as TightRope. However, PowerPoint turned out to be a highly cost effective method for displaying our content. In particular, PowerPoint 2010, is robust enough to do everything we require of our display boards.
Respectively, we are not doing anything complicated. We basically have one topic per slide, are not using video, and only have stats that need to be updated once a day. We are also replicating the message across many screens. That being said, if your display needs are similar and you have a computer and a TV, you may be able to get your signage running for practically nothing. What follows is a top 10 list of knowledge areas to consider before you finalize your setup. I am writing this with two assumptions in mind. The first is that the reader is very budget sensitive. My expectations are that the readers of this article want digital signage in the price range of zero to $3000. Secondly, that most readers will have a spare computer, an Office 2010 license (or just PowerPoint), and a spare TV of 32 inches or larger laying around. Even so, I will discuss hardware choices, prices, and occasionally mention pricier hardware for expansion reasons.
1.) Know your content
As I mentioned previously, our content is relatively simple. If you want to display live statistics, live TV, or a live web page you may want to consider using some other solution. There are some plugins for PowerPoint that let you display those things, but my experience was that your overall presentation performance suffered as a result.
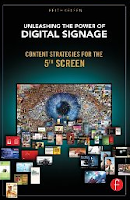 Knowing what you want to display will very much determine most of your digital signage specifications. Moving text, pictures, and data from other Office applications, such as Excel, can all be easily integrated into a PowerPoint Presentation. You can also easily integrate video, timings, narration, and anything else PowerPoint is capable of into your presentation as long as you know how to do it in PowerPoint. Knowing PowerPoint well could very well allow you to have a very robust presentation without all the cost of a content server.
Knowing what you want to display will very much determine most of your digital signage specifications. Moving text, pictures, and data from other Office applications, such as Excel, can all be easily integrated into a PowerPoint Presentation. You can also easily integrate video, timings, narration, and anything else PowerPoint is capable of into your presentation as long as you know how to do it in PowerPoint. Knowing PowerPoint well could very well allow you to have a very robust presentation without all the cost of a content server.If you need ideas about what to display or how to most effictively convert viewers into clients, check out Keith Kelson's excellent book Unleashing the Power of Digital Signage: Content Strategies for the 5th Screen.
2.) Know where your Monitors will be located
Next, you will want to have a plan for the location of your monitors. You will have to answer several questions such as the following. Are you going to wall/ceiling mount the monitors or have them on a stand? Where will your electrical power come from? How will you get the signal from the player to the monitor? The location of your monitors also drives some of the next decisions you will have to make. Such as do you put a content player (computer) at each monitor location or do you have a central server (computer) and distribute the signal to each of the screens. My setup includes a central server computer and inexpensive signal distribution equipment. This allows me to minimize the number of computers I have to maintain. It also means I don’t have to worry about player synchronization.
3.) Pick out the right player
I have been throwing around the term player like you are familiar with digital signage terminology. Just in case you are not, in this conversation, a player is the device which runs your content. Specifically for this function, it is the computer that runs PowerPoint. In the digital signage industry, you will mostly likely be required to purchase three things to make your signage work, a player, a server, and content management software. The player plays the content, the server hosts the content, and the content management system allows you to create and edit the presentation content. For us, all three of these things can be any computer that can run PowerPoint. If you plan on running video, you will want a computer with more memory and processing power than the bare minimum system specs for the software. I always recommend at least a dual-core system with 4GB of memory and a solid state hard drive. If you plan on having a computer at each monitor, there are a ton of Mini-PCs being sold that will hide nicely behind a TV. However, if you are going with the one player to many TV’s route, any basic, new desktop should be able to handle the job. If you have the option of buying a new computer to drive the presentation, pick on with an HDMI display port. It will make distributing the signal much easier.
4.) Pick out the right content server technology
If you are the only one creating, editing, and managing the presentation, know you can use the same computer you are running the presentation on to act as your player, server, and content manager. However, you may want to have someone from the accounting department edit vital statics on one slide while HR manages birthdays and anniversaries on another slide. This is where a shared drive comes in handy. You can host your content in a shared drive and let authorized users edit the content. To add another layer of protection, I only let authorized users edit linked files. Furthermore, I have a script on each player to copy down the content from the drive once every morning. This does two things. It keeps the displays from freezing if someone is editing the presentation or linked file and the monitors will keep playing if the internet is down (which it never is – knock on wood). If you don’t have a shared drive or your team is remote, you could always use Dropbox or similar as your content manager. The point is, you don’t need expensive software to get the job done.
5.) Pick out the right monitors
 Here, if you just want to try this out, grab any decent flat screen TV and get your computer connected to it. Run your presentation and see how it looks. You can use VGA. However, I’ll discuss why and how to use HDMI in the cabling section. That being said, if you don’t know which monitor to choose, I am a personal fan of the Sharp Aquos line. I am running 11 of these of various sizes (42 Inch, 60 Inch, and 80 inch) in house and also have one at home. I spent a good deal of time comparing LCD/LED TV’s of the consumer and professional grades to figure out the best bang for your buck. I concluded that Sharp Aquos gives you a high performing picture with the right feature set at a price that is hard to beat. We are using non-smart (dumb?) TV’s. They are not internet enabled nor are they 3D. They are just simple 120Hz LED flat screens. The 60 inch Sharp Aquos has been floating around $1000 for a couple of years now. The oldest monitor I have is two and a half years old and has been running 24/7 since I installed it, without fail (again, Knock on wood). I have had poor experiences with discount TV’s such as the Westinghouse brand and Dynex.
Here, if you just want to try this out, grab any decent flat screen TV and get your computer connected to it. Run your presentation and see how it looks. You can use VGA. However, I’ll discuss why and how to use HDMI in the cabling section. That being said, if you don’t know which monitor to choose, I am a personal fan of the Sharp Aquos line. I am running 11 of these of various sizes (42 Inch, 60 Inch, and 80 inch) in house and also have one at home. I spent a good deal of time comparing LCD/LED TV’s of the consumer and professional grades to figure out the best bang for your buck. I concluded that Sharp Aquos gives you a high performing picture with the right feature set at a price that is hard to beat. We are using non-smart (dumb?) TV’s. They are not internet enabled nor are they 3D. They are just simple 120Hz LED flat screens. The 60 inch Sharp Aquos has been floating around $1000 for a couple of years now. The oldest monitor I have is two and a half years old and has been running 24/7 since I installed it, without fail (again, Knock on wood). I have had poor experiences with discount TV’s such as the Westinghouse brand and Dynex. The professional literature on consumer versus professional display lists a host of differences to scare one into spending six to ten times more for the professional version. My assumption is that you do not want to spend $10,000 per monitor. The major differences I have found are that professional versions can have greater power consumption, thinner bezels and enclosures, as well as increased viewing angles. Officially, consumer TV’s are meant to be on for four to six hours a day where professional displays are meant to be on all the time. Maybe I am lucky, but the Sharp Aquos displays are beasts. Other differences are that professional monitors may have more expansion and integration options, increased RS232 controls, longer warranties, and can be mounted vertically. Even so, I would still recommend the consumer grade Sharp Aquos LED’s long before I’d say go buy a professional grade display. Especially, after reading multiple stories in Residential Systems magazine about contractors using the Sharp Aquos displays in high end installations. It boosted my confidence in my decision.
However, any monitor you pick should run full HD (1080p). If you are picking out multiple monitors, make sure they can all run full HD. Your presentation will look weird if you are running it at different resolutions and may make it hard to get it to fit completely on all displays. Lastly, if you are buying multiple monitors, using the same monitor will keep your colors uniform. Even two high priced monitors from different manufacturers will look slightly different. Color differences are usually more exaggerated in inexpensive displays.
6.) Pick out the right Display mounts
Knowing where and what you are going to mount is a start to figuring out how you are going to mount your displays. This section is for those who are not going to put them on a stand or counter. If you are unfamiliar with TV wall mounts, know there are several different types. There are straight mounts that do not swivel or tilt; they just mount your TV to the wall. They are very inexpensive as in sub-forty dollars each. There are tilt mounts that allow you to manipulate the vertical viewing angle. These have worked best for me. Right now you can get it one for $25 dollars and it includes a level and a HDMI cable. Another type is swivel mounts which let you adjust the horizontal angle of your display. There are also mounts with retractable arms. This lets you bring the display out away from the wall and usually also have a tilt/swivel feature built in. These are the most expensive mounts. You won’t need those unless you have a particularly tricky mounting area. Those are your basic wall mounts. There are hundreds of different types of mounts and I’m certain you can find one that fits your unique needs. Even so, most people will find the tilt/swivel mount to be the easiest to install and the best bang for your buck.
Other tips I feel I should mention are making sure your get the right bolt pattern for your TV. The Sharp Aquos’ usually have the 400mm x 400mm VESA Pattern. You also want a mount location with studs. If your location doesn’t have studs, then make sure to mount it to the wall using drywall anchor bolts. If you don’t know how to locate a wall stud or what an anchor bolt is, please consider paying someone to install your TV’s. Proper installation is essential for your safety, your staff and customer safety as well as for proper performance of your equipment.
7.) Pick out the right distribution hardware
Okay, so you have your presentation, you have your player, you’ve figured out how to distribute your content, and you have your displays. So how do you get the presentation on the displays? The answer depends on your setup.
This is the easiest setup. If your computer is near the display, you can setup the monitor as your primary display and show it there. However, you will need to disable OS notifications and hide toolbars, gadgets, and desktop icons. Another option is to make the display a secondary. There is a setting in PowerPoint that you can check to always play slideshows on a specific monitor. You can enable it so that it always plays on the second monitor. In this case, no distribution hardware is needed. This will also be your basic setup if you have a computer attached to each display. b.) Single Computer to Multiple displays
This complicates things and adds a bit of cost. However, it is easy to do. If your computer has an HDMI port, you will need an HDMI splitter/Distribution box. Basic setup will be to connect the output of the computer to the input of the distribution box. Then you’ll have to figure out how to get the HDMI signal from the distribution box to the monitors. I prefer to use HDMI over Category 5e extender hardware. This can throw your signal up to 300 feet (depending on the capabilities of the hardware).
Now, if your computer has only a VGA port, you can use a VGA upconvertor/scaler box to change the input type from VGA to a full HD HDMI connection. You would put this right before the HDMI distribution box. They come in inexpensive 4, 8, and 16 port models. They are also called signal distributors. Please make sure you do not buy a “switch” as they make you switch between inputs and do not distribute the signal across multiple monitors. Remember splitter is “one to many” and switch is “many to one”. That is pretty much it. If you are going short distances of 50 feet or less, you should be able to use HDMI cabling without using the extenders.
8.) Pick out the right cabling
Once you have the right hardware, you also need to make sure you have the correct cabling. This section is mostly to say you do not need super expensive cables to get a good picture. Inexpensive HDMI cable of version 1.3 will work fine. Also, make sure you are using Category 5e or higher networking cable. Anything lower and you may see some issues. However, it doesn’t have to be expensive. If you are running it through walls or ceilings, you may want to check your local fire and electrical codes to make sure you are up to code with your installation. If you are running your wire through your ventilation duct work, you must use plenum rated cabling. Really, the only cabling you will need for this project is HDMI and maybe the CAT 5e if you are going that route.
9.) Displaying different content on different monitors
As soon as you want two screens to display two different content sets you need a second media player (computer) or an additional layer of software such as Office One’s Powershow to handle the output. I must admit, I have never used the Powershow software in production. I did test it a bit and it worked well enough. This is where the player behind the TV would come in handy. You can program each player to download a specific set of content off your server or shared drive. It would then show whatever you wanted. You cannot do this with an HDMI Splitter.
10.) Refreshing your content
Refreshing the content is pretty easy using task manager or a similar tool. I have a simple set of commands that closes the running presentation, copies the updated content, then restarts PowerPoint. This script runs automatically every day. If I need to update it during the day, I use a remote command to trigger the scripts. That is pretty much it. Relatively simple.
Please remember, this solution isn't for everyone, but it is great for companies looking to try out digital signage on a budget. If you want a low cost complete solution, please look at a company called MediaSignage. If you would like a full-blown broadcast digital signage system, please check out Tight Rope. Please let me know if this helps you or if you have expanded on this idea by leaving a comment. I have seen someone add a touch screen overlay to the monitors with excellent results.
Updates: I have just discovered a plugin for PowerPoint from Presente3d that allows you to do #D displays. While not price conscious, this plugin combined with the newest Samsung Aquos 90 inch 3D Smart TV would really wow your crowd.
There is another software which eases our use of PowerPoint for digital signage. It is kind of expensive for what it does, but maybe it is what you are looking for: Appoint Signage.
Unincorporated Minds,PricelessGeek,Beavmetal,Inexpensive,Digital,
Signage,PowerPoint,capabilities,setup,equipment,zones,computers,
television,foot,computer,media,player,layer,Office,output,production,
players,Sharp,Aquos,versions,Inch,HDMI,port,distributors,Remember,
Another,Most,feet,Category,Ethernet,item,luck,AVUE,module,solution,
Startech,Scalers,Full,RapidRun,pigtails,presentation,data,
Task,Scheduler,Windows,Shutdown,Plus,script,news,info,references,
Liveweb,LiveImage,Update,MediaSignage,creator,tool,server,
utilization,upon,software,hardware,splitter,converters
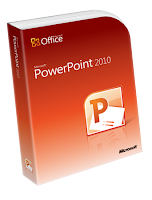


No comments:
Post a Comment