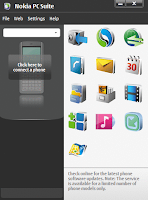Learn how I made N10,500 in six (6) days doing simple thing I once thought was rubbish maybe you can learn to do the same or even, better and make even better than I have made.
Well, to start with, I was introduced to a programme by a friend and the programme is called 3toGo. He said the day he started the programme, he made N1,500. You're surprised? Or, ask how? Well, I was amazed, too. But the truth is; the programme is real. Only that you will be the one to determine how much you earn.
What is the Programme All About?
Well, in a nut shell, 3toGo is a networking programme; a multi-level one for that matter. And like most other networking programmes, you need to propagate your down lines and it is upon your down lines that your success depends.How to Gain Down Lines and Propagate it
Nursing your investment means propagating your down lines, you only need to bring in people and enroll them under you. And each head that enrolls under you gives you a head up in the progranmme and by this; your earnings grow!What You Gain
The programme 3toGo is of two classes and they are:1- Executive
2- Business
To join as an executive it costs N5,000 and each time you enroll someone under you, you get N1,000 commission while the other one, the Business Class costs N2,500 to join and each time you enroll someone, you get N500 commission. What's more! Depending on the class of the programme you enrolled for, you also get either, N1,000 or N500 commissions from each head someone that registered under you bring.
You register Mr A and Mr A registered Mr B, C and D. So, each time Mr B, C and D also register people, you will get the same commission as Mr A that registered under you thus; if Mr B, C and D register one person each, Mr A gets N1,500 and you also get N1,500 as well -and that's what surprised me.
To confirm it, I register my own account then, I register my brother with my money under me and I receive my commission for that. So, when I collected my money from him, I registered my mother under my brother's account and for that, my brother and I get N500 each and so far, precisely 6 days, I have made N5,500 from my brother. It was fun!
How to Register
The registration process is not so difficult. You only need to pay either N5,000 or N2,500 to a bank account and afterwards, you will send your payment details to a mobile number to complete your registration.Download the PDF eBook that is attached here or below to further understand the programme. Within the eBook, you will learn more about the programme and how you probably could make a huge amount of money from the programme.

I hope you are able to make use of this! Remember, those who make haste while the sun shines relaxes while it sets. Act now by taking the risk as I have and you never regret it because not taking risk at all is even more risky.
If you have any further questions or need any assistance, Contact Me via this link. Please fill in your mobile number and a valid email address in their appropriate boxes while contacting me.
Share And Interact: