Microsoft's Phone Companion app has now made it easy for Windows 10 desktop users to sync their Android or iOS device with the PC by following a few simple steps. Released in May this year, Microsoft's Phone Companion app offers easy syncing and transferring of data from smartphones to computers/Laptops.
In contrast to Windows Phones that sync automatically with a Windows 10 PC, the Android and iOS phones need to set up the sync process manually with a verified Windows Live account.
While the iOS and Android users get limited support for just five apps, the Windows Phone users get all seven apps via Phone Companion app.
Here's a step-by-step guide to help you sync your Android or iOS smartphone with your Windows 10 PC.
Important Points to Remember
Prior to starting the syncing process, ensure that your Android or iOS smartphone has sufficient battery charge.
- Ensure that you are already signed into your PC with a verified Windows Live account.
- Have your Android or iOS device handy for setting up the Windows 10 Phone Companion app.
- Repeat the same steps for setting up all five compatible apps with the Phone Companion app.
Steps to Sync your Android or iOS device via Windows 10 Phone Companion app:
Step 1: Connect your device to the PC through a USB cable. Windows 10 will automatically identify the device and start installing the necessary USB drivers.
Step 2: Launch the Phone Companion app > Select the device's platform (Android or iOS).
Step 3: Then select OneDrive.
Step 4: When prompted, key-in your Windows Live account's login information and then click the sign-in button.
Step 5: Once logged in, you will get a download link in your email through which you can install the corresponding app, depending on your device's platform Alternately, you can go to the Google Play Store directly and get the app.
Step 6: Launch the app once you have installed it on your phone and re-enter the Windows Live ID information.
Step 7: Sign in to the account and follow the instructions and set up the permissions required to run the app smoothly. For instance, OneDrive will only require permissions or access to the image streaming/gallery.
Step 8: Once the Phone Companion app is set up, go to the PC and tick the confirmation box: "I'm signed into the OneDrive app on my XX device."
Step 9: In the next screen, confirm the Camera Upload settings on your handset by ticking the box. Then hit next followed by Done to complete the process.
You can now start syncing user data from your Android or iOS phone to the Windows 10 PC. Repeat the same steps to sync the other compatible apps with Phone Companion app.
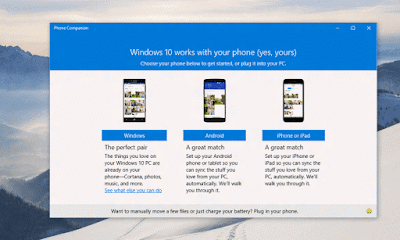

No comments:
Post a Comment