This tutorial will help you create partition on your SD card using MiniTool Partition Wizard Home Edition
Simplest way is to use "MiniTool Partition Wizard Home Edition"
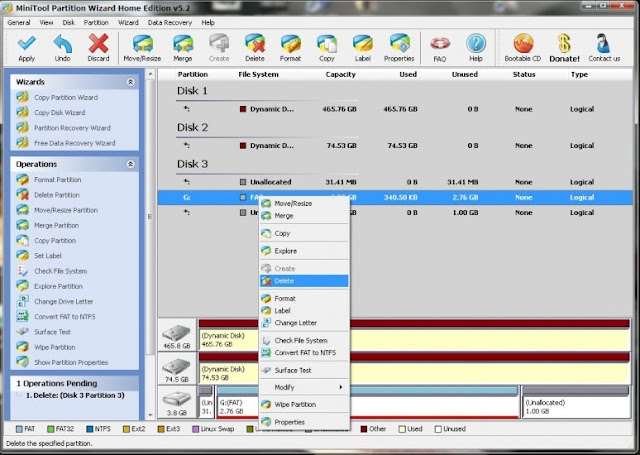 This tool is compatible with Windows 2000/XP/Vista & Windows 7
This tool is compatible with Windows 2000/XP/Vista & Windows 7
Requirements: USB SD Card reader.
Pull SD card from phone, insert into USB SD Card reader. Windows should report new drive and content of the drive should be visible.
step 1: delete old partitions on SD card
Note: this partition manager QUEUES the operations. So nothing is deleted and changed UNTIL you click "APPLY" and then confirm by clicking "OK".
WARNING!
step 2: create FAT or FAT32 partition
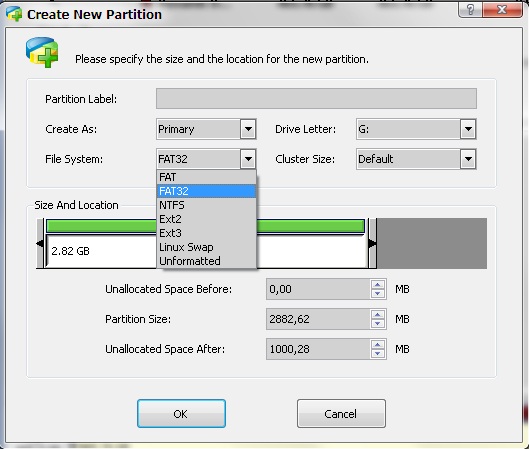
step 3: create ext2 or ext3 or swap partition*
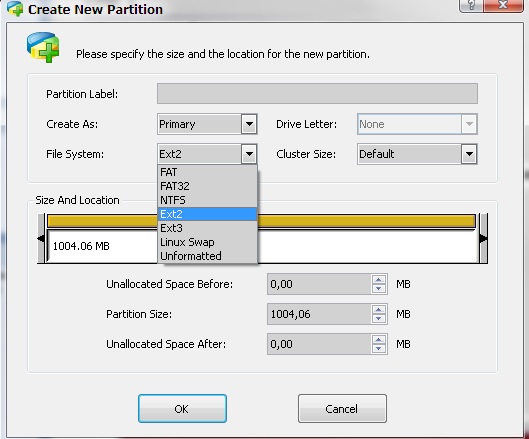
step 4: finish
Simplest way is to use "MiniTool Partition Wizard Home Edition"
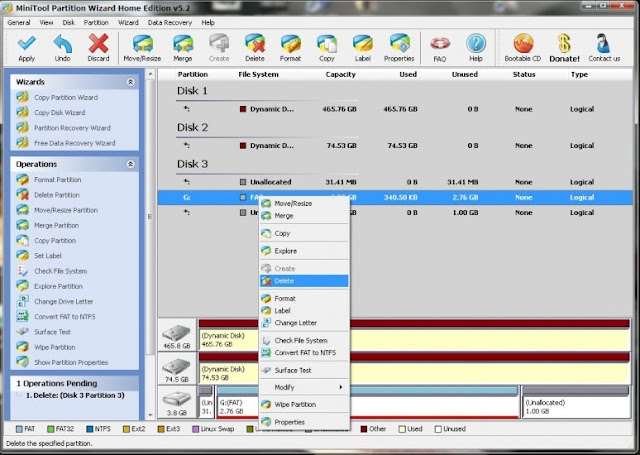 This tool is compatible with Windows 2000/XP/Vista & Windows 7
This tool is compatible with Windows 2000/XP/Vista & Windows 7 Requirements: USB SD Card reader.
Pull SD card from phone, insert into USB SD Card reader. Windows should report new drive and content of the drive should be visible.
step 1: delete old partitions on SD card
Note: this partition manager QUEUES the operations. So nothing is deleted and changed UNTIL you click "APPLY" and then confirm by clicking "OK".
WARNING!
- Make sure you are deleting partition on SD card! (not your hard drive for example)
- This step deletes everything on SD card, so backup files first!
- Dont be afraid, just read everything and think twice before selecting correct drive.
- Do you see three gray icons on the bottom? Under each of them the capacity of each drive is listed, and SD CARD has slightly different icon.
- Hard drives on the screenshot have 465.8GB and 74.5GB, and on the bottom, the SD card, with 3.8GB capacity.
step 2: create FAT or FAT32 partition
- select "Create As": PRIMARY
- Select "File System:" FAT when you have 2GB or smaller card.
- Select "File System:" FAT32 when you have 4GB or greater card.
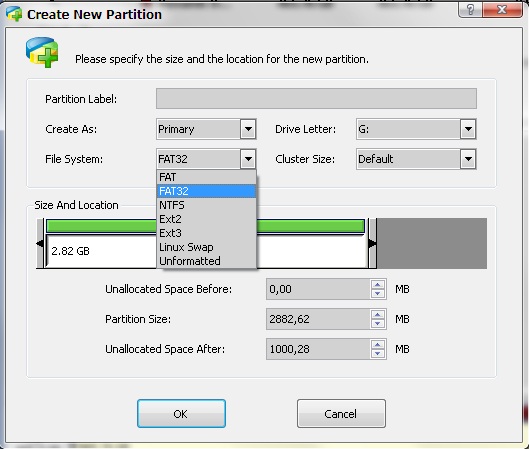
step 3: create ext2 or ext3 or swap partition*
- select "Create As": PRIMARY
- Select "File System:" ext2 - for App2SD
- Select "File System:" swap to make swap :)
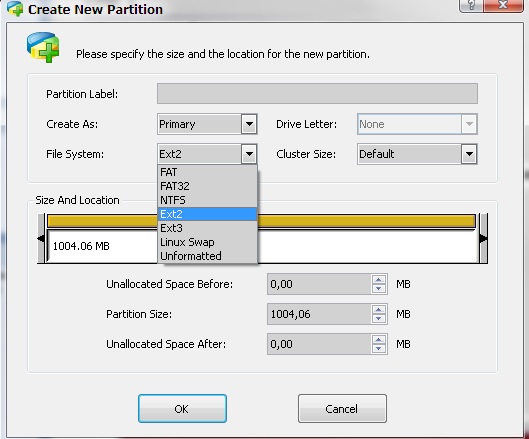
step 4: finish
- finally, click "apply" button on top left corner.
- partitions will be created and card will be formatted.

No comments:
Post a Comment