With the release of iOS 10, Apple has again improved and expanded the capabilities of Siri, the built-in “digital assistant” feature that lets you control your iPhone and iPad with your voice.
For many people though, Siri still seems to be relegated to the “party trick” category—it’s fun to play around with (Hey Siri, tell me a joke! Hey Siri, beam me up! Hey Siri, beatbox!), but not many people seem to use it as part of their daily workflow for anything productive.
However, with the recent enhancements to Siri’s accuracy in voice recognition and abilities, using your voice really can help you save time and keep you organized. Here are six ways Siri can help.
Control Third-party Apps
One of the most significant enhancements to Siri in iOS 10 is the ability it now gives you to control third-party apps with your voice, often without even having to open the actual app. Since the release of iOS 10, developers have been rolling out updates to their apps, touting “Siri integration.”
To see which apps on your device support this, go to Settings > Siri > App Support.
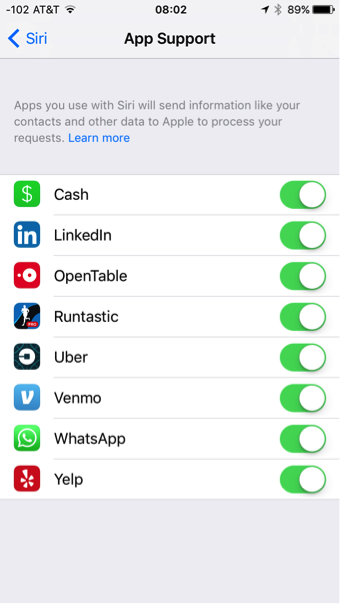
Siri-integrated apps currently fall into the categories of messaging (for example, WhatsApp), money transfer (Venmo), workouts (Runtastic), ride hailing (Uber), photo searching (Pinterest) and audio/video calling (Skype). Switch on any of the apps you see listed in App Support settings to enabled Siri control. You can also go to the App Store on your device and search for “Siri” to find additional apps to install.
Once enabled, you can start using these apps with Siri by telling it what you want to do, and in which app. For example, hold down the Home button on your device, and say something like, “Call me an Uber.”

Siri will tell you how soon a car can arrive to pick you up and ask if you want to confirm it. Some examples of things you can say with other apps include, “Start a workout in Strava,” or “Send a message to Nick through LinkedIn,” or, if you have the OpenTable app installed, “Find me a reservation for two at 7PM at an Italian restaurant.”
Depending on the app, you may have to experiment a bit to find out exactly what you can ask Siri to do with it, but if an app has Siri integration, it’s worth playing around to see how using your voice might save you some time.
Quickly Access Settings
The Settings app in iOS 10 has gotten denser, and Apple has also shifted the location of certain settings around, so it’s not always the easiest thing to navigate through the menus-within-menus to find the settings you want to view or change. Instead of hunting around, just ask Siri to open the settings you want. For example, hold the Home button and say, “Open Mail settings,” or “Open Keyboard settings,” or even “Open Siri settings.”
Siri also recognizes when you’re using a third-party app. For example, if you’re using the LinkedIn app and say, “Open Settings,” the LinkedIn settings will pop open, without you having to press the Home button to leave the app, tap settings, and scroll down to LinkedIn settings manually.
Teach Siri About Your Relationships
Siri can already search through your Contacts when you call out people by name with commands like, “Send an email to Nick Brazzi,” or “Call Jess Stratton,” but you can also teach Siri about your family and work relationships, so you can start saying things like, “Call my brother,” or “Start a FaceTime video call with my dad.”
To set this up, go into the Contacts app and find your own contact card. Tap the Edit button and scroll down and look for the field labeled, “Add Related name.” Choose the relationship for the person you have in mind.
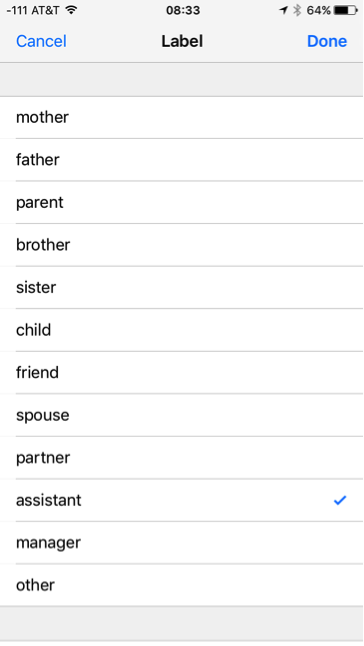
Then tap the field next to the new label to choose the person in your contacts this label applies to. Repeat this for any other person you’d like to refer to by their relationship to you.
Then tap Done, and go to Settings > Siri, and in the My Info field, make sure your own contact info is selected. Siri will now understand the relationships you’ve set up and you can start saying things like, “Add a meeting with my manager this Thursday at 2pm.”
Create Reminders for Messages, emails and more
More and more these days, important information or requests may be sent to you via text message. But in the Messages app, there’s no way to mark an individual message as important, or to create any kind of reminder to respond to the message later.
Siri can help you out though. When you receive an important message, hold town the Home button and say, “Remind me about this.”
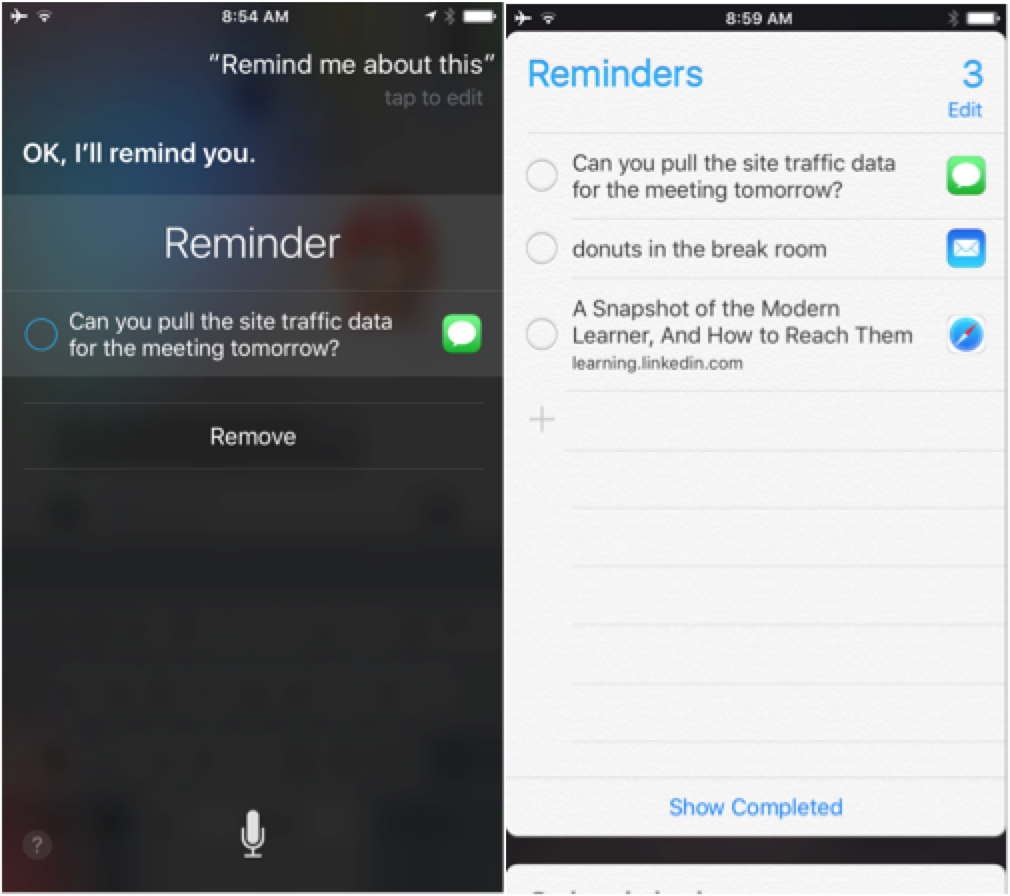
Siri automatically generates an item in the Reminder app. You can tell Siri to remind you about emails and webpages too. Each item will show up in the Reminder app, and you can tap the app icon next to the reminder to jump back to that app and view the item.
You can even tell Siri to remind you about these items at specific times, for example, say “Remind me about this in an hour,” and you’ll get a notification when that time arrives.
Make Siri Use the Search Engine of Your Choice
Siri’s default search engine is bing.com, so if you ask something like, “How do you repair a broken hard drive,” the results you see will be bing results. If you want to change search engines, just call them out by name.
Say, “Search google for how to create a pivot table,” or “Search yahoo for how to set tab stops in Word.” You can even ask Siri to search Wikipedia: “Search Wikipedia for Artificial Intelligence.”
Have Siri Do the Math

The next time you need to perform a calculation, instead of opening the calculator app, for a quicker answer just ask Siri: “How many tablespoons in half a cup?” or “What’s an 18% tip on $36.17?” or “What’s 1/3 of ¾?” Siri will have the answer for you in a second or two.
This is just a small sampling of some ways Siri can help you be more efficient and productive. For ideas on more things Siri can do for you, you can ask Siri itself by saying, “What can you do,” and you’ll be provided a long list of other commands you can make use of.


No comments:
Post a Comment