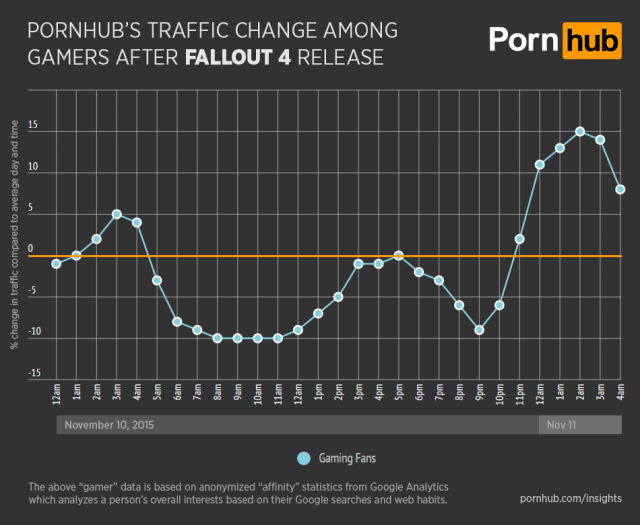Windows 10 now offers several other options for those who do not like to type a complex password every time you log into your PC.
To protect access to our accounts, we follow the good practice of using the best password to keep it safe. However, the the best passwords that tend to be long and strong are prone to error during input and also very time-consuming.
Therefore, the new operating system, Windows 10 has come up with ways that a user can login into a PC without typing in a password. These alternative login methods include PIN, Picture Passwords, and "Windows Hello," which lets you log in biometrically via fingerprint or facial recognition, on the condition that your PC has hardware that supports these options.
While you still would need a password in spite of these alternative login methods, however, these would save you the problem of regularly typing it making logging more quick and convenient. Read on for more information about how and when you can use them.
Password Login Alternatives in Windows 10
PIN and Picture Password can be used on almost any Windows 10 PC unlike the biometric authentication options provided by Windows Hello. Either of these login methods can be enabled by going to Settings > Accounts > Sign-in options. Then click the Add button under the appropriate option.
1. PIN
If you choose to add a PIN, Windows 10 will first ask you to enter your password, then to specify and confirm your PIN. PINs must be minimum four digits long, but they can also have six, eight, or more digits.
Login to Windows 10 using a PIN (consisting of at least four digits).
After you create your PIN, the next time you log in, Windows 10 will automatically prompt you for it rather than your password. The minute you type the last digit of the PIN, you will get access to the PC. You need not press Enter at the end, like in the case of a password.
Please note that if you do not see any response to your keystrokes while using a keyboard's numeric keypad to enter the PIN, do check the status of the Num Lock key.
Further, an incorrect PIN is entered four times, you would be required to type in a challenge phrase to protect against a potential brute force attack (i.e. making attempts to get access by providing all possible number combinations one after the another).
You can use the Sign-in options link below the PIN box and click/tap the Key button, if you wish to switch back to logging into Windows 10 with a password.
2. Picture Password
After confirming your alphanumeric password, if you choose to create a Picture password, you will be provided the option to choose a picture from among the images saved on your PC. You will then be asked to draw and then re-draw for confirmation - three different gestures on the picture.
These gestures can consist of straight lines, circles, or taps, which can be drawn with either a finger or a mouse. However, direction, size, and position of the gestures, as well as the order in which you draw them are all recorded.
Login by creating three gestures on your chosen image with Picture password
The end result is that when you log in later, it may take numerous attempts to get Windows 10 to accept your mouse-based gestures as precise. It's likely best to use Picture password only on devices with touchscreens for favorable results.
If you are using Picture password as with the PIN option, and want to go back to conventional password validation (or to PIN if you've already set that up as well), you can access it via the Sign-in options link.
Say Goodbye To Passwords And Welcome Windows Hello
These options will be in the same place as the PIN and Picture password, if you have the hardware to support Windows Hello biometric login. However, you will to create a PIN before you can use a biometric login option, if you have not created one .
3. Fingerprint Scan
For many years, mostly on business based models, integrated fingerprint scanners have been available, as they at all times need (mostly complex and temperamental) third-party utilities to work with Windows.
However, Windows 10 now includes native support for fingerprint scanning provided that your laptop has hardware that supports this option. If the laptop is upgraded from an earlier version of Windows to Windows 10 and you are not able see the Windows Hello option, in that case, you may have to uninstall the fingerprint scanner's original software and drivers to make it work properly with Windows 10.
No third-party utilities are required, as Windows 10 supports fingerprint recognition
If you wish to add fingerprint login without an integrated scanner to a Windows 10 laptop or for that matter a desktop, then you can do so by using inexpensive USB-based scanners.
After setting up Fingerprint log in, a wizard will prompt you to swipe a particular finger constantly so that Windows will recognize it. It also does provide the option to set up multiple fingers.
4. Facial Recognition
This validation method requires a PC equipped with a special 3D- and IR-capable camera. Currently, the only camera compatible with facial recognition in Windows 10 is an Intel RealSense device. However, this camera technology will probably become more common over time. So, it's worth keeping an eye upon.
Other Alternative Login Considerations For Windows 10
The fingerprint and facial authentication, provided you have the necessary hardwares should be available using stand-alone Microsoft or Local user accounts on a non-domain Windows 10 PC. You may not be able to use fingerprint/facial login, if you are part of a domain. Therefore, the network admin needs to enable for you to use it.
Finally, ensure that you remember your password and store it in a safe place, as you may tend to forget your password due to irregular typing. The traditional password is the only way to login, if you ever need to start your PC in Safe Mode.